1080P60 HDMI Audio Video Capture Card,4K in and Pass-Through,Plug & Play,High Speed USB Capture Device,Streaming for DSLR,Switch,Xbox One,YouTube (1080P60)
1080P60 HDMI Audio Video Capture Card,4K in and Pass-Through,Plug & Play,High Speed USB Capture Device,Streaming for DSLR,Switch,Xbox One,YouTube (1080P60)
Description
4K HDMI Game Capture Card Game video capture card is designed with high-end smart chip, stylish and compact by decent Aluminum Alloy shell. Supports up to 4K@60fps HDMI input, plug and play let the device work instantly with stream media like OBS/Xsplit. Ideal for live streaming, gaming broadcast, video recording, conference rooms, etc. Wide Compatible with Multiple Systems 4K PC capture card is suitable for Windows 7/ 8/ 10, Mac OS X 10.9 or above, Linux and many other systems. Compatible with most gameplay consoles, Camera, Webcam, DSLR, be real-time streaming on Plug and Play Unlike some kind of bulky capture card, this portable video capture device is slim and convenient, plug and play, no need to download any software with complicated settings. Best choice for beginners who want to start their live broadcasts. Easy to put it in your backpack on the go Read more INSTALLATION STEPS Connection Ports: 1. PC – To connect to computer USB port 2. Mute switch and LED – Press switch, red LED will be on, and background sound of HDMI video will be muted 3. LINE IN – 3.5mm audio line input 4. Headset – 3.5mm audio for line output to earphone and microphone input (CTIA) 5.HDMI Input - Connect to video source with HDMI cable 6. HDMI Output - Connect to TV or Monitor with HDMI cable to display video source 7. LED – Blue LED will be on when connect to computer, and flash when device running Step 1 1.Go to obsproject.com/download to download OBS Studio according to your computer’s operating system, and install it on your computer. Connect USB port of ezcap Game Link to computer, and connect to video source with HDMI cable. Windows will install the driver automatically, and you will see “ezcap Game Link” and “ezcap Game Link ” in device manager. 2.Run OBS Studio, Click “+” icon under “Sources” window, and select “Video Capture Device”, you can create one name you want. A window will appear, please select “ezcap Game Link” in the drop box next to “Device”. 3.At Set Audio Output Mode to “Output desktop audio (WaveOut). Tick “Use custom audio device”, and select “ezcap Game Link ” in the drop box next to “Audio Device”: Step 2 4. Set the video latency for make the audio and video synchronized. Right click “Video Capture Device” then click “Filters”. Click to add “Video Delay (Async)”. Set it to 470ms (You can adjust it smaller or bigger until you found the audio and video synchronized) Step 3 5. Now you can recording or streaming video: For other applications, the settings are similar as above, just run the application then choose video capture device to “ezcap Game Link”. And also need to set for synchronous problem, please learn more from other ways Read more
Features:
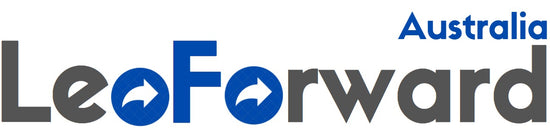
![[AUSTRALIA] - 1080P60 HDMI Audio Video Capture Card,4K in and Pass-Through,Plug & Play,High Speed USB Capture Device,Streaming for DSLR,Switch,Xbox One,YouTube (1080P60)](http://leoforward.com/cdn/shop/products/61TIINpMKnL_800x.jpg?v=1659774535)
![[AUSTRALIA] - 1080P60 HDMI Audio Video Capture Card,4K in and Pass-Through,Plug & Play,High Speed USB Capture Device,Streaming for DSLR,Switch,Xbox One,YouTube (1080P60)](http://leoforward.com/cdn/shop/products/712QQMc4dKL_800x.jpg?v=1659774535)
![[AUSTRALIA] - 1080P60 HDMI Audio Video Capture Card,4K in and Pass-Through,Plug & Play,High Speed USB Capture Device,Streaming for DSLR,Switch,Xbox One,YouTube (1080P60)](http://leoforward.com/cdn/shop/products/71xRgPBf5eL_800x.jpg?v=1659774535)
![[AUSTRALIA] - 1080P60 HDMI Audio Video Capture Card,4K in and Pass-Through,Plug & Play,High Speed USB Capture Device,Streaming for DSLR,Switch,Xbox One,YouTube (1080P60)](http://leoforward.com/cdn/shop/products/61Zk-ZPItFL_800x.jpg?v=1659774535)
![[AUSTRALIA] - 1080P60 HDMI Audio Video Capture Card,4K in and Pass-Through,Plug & Play,High Speed USB Capture Device,Streaming for DSLR,Switch,Xbox One,YouTube (1080P60)](http://leoforward.com/cdn/shop/products/71yBCt7J7ML_800x.jpg?v=1659774535)
![[AUSTRALIA] - 1080P60 HDMI Audio Video Capture Card,4K in and Pass-Through,Plug & Play,High Speed USB Capture Device,Streaming for DSLR,Switch,Xbox One,YouTube (1080P60)](http://leoforward.com/cdn/shop/products/71eniEG8ztL_800x.jpg?v=1659774535)
![[AUSTRALIA] - 1080P60 HDMI Audio Video Capture Card,4K in and Pass-Through,Plug & Play,High Speed USB Capture Device,Streaming for DSLR,Switch,Xbox One,YouTube (1080P60)](http://leoforward.com/cdn/shop/products/716UW1VlLfL_800x.jpg?v=1659774536)